"[MLK 실습] IBM Watson과 MLK를 통해 이미지 분석하기 - (1) IBM Watson가입하기"에 이어서 진행하도록 하겠습니다!
codingjerk-diary.tistory.com/9
[MLK 실습] IBM Watson과 MLK를 통해 이미지 분석하기 - (1) IBM Watson가입하기
이번 교양으로 인공지능 관련 수업을 듣고있다! 생각보다 다양한 프로그램을 사용하고 있고, 나중에 응용할 것이 많은 거 같아서 몇가지 적어두려고 한다. 먼저 IBM Watson에 계정을 만들어준다.
codingjerk-diary.tistory.com
4. 프로젝트 설정하기

상단바의 프로젝트를 눌러 "당신의 머신러닝 프로젝트"로 와주세요.
그 다음 우측 상단의 "프로젝트 추가" 버튼을 눌러주세요.
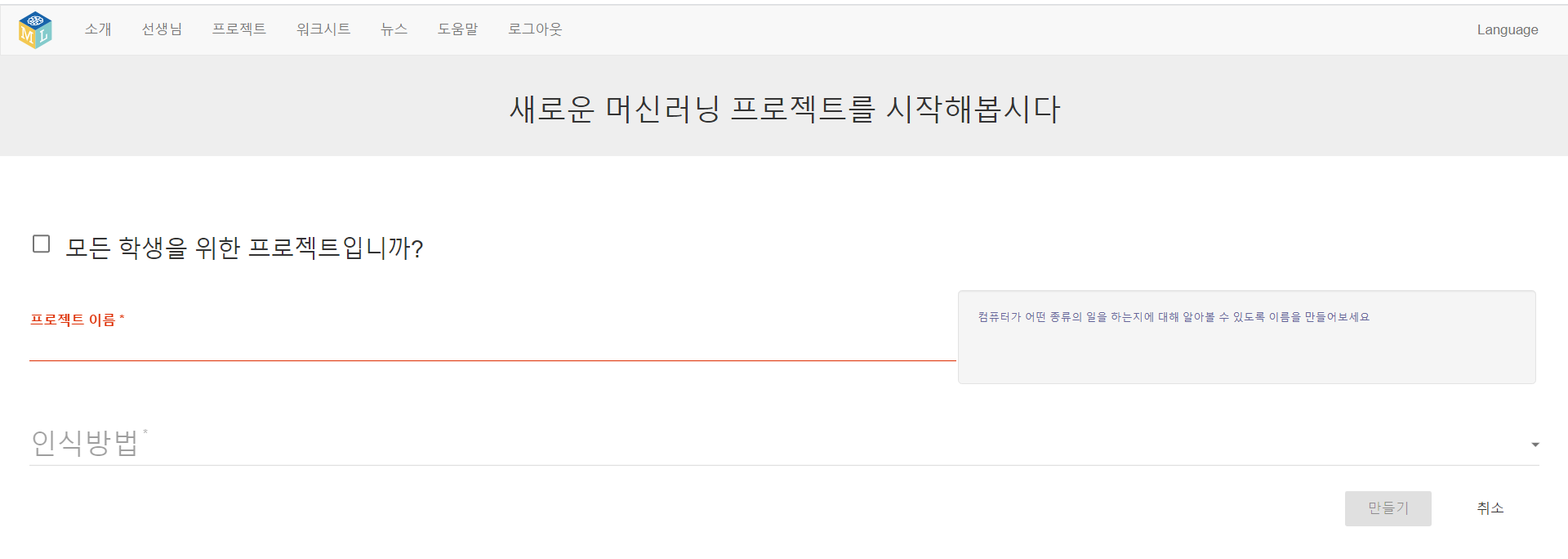
프로젝트 이름과 인식방법을 선택해주세요!
프로젝트 이름은 영어로 작성해주셔야 하고,
인식 방법은 이미지 분석이 오늘의 키워드이기 때문에 "이미지"를 선택해주세요
선택이 끝났다면 "만들기"버튼을 눌러주세요
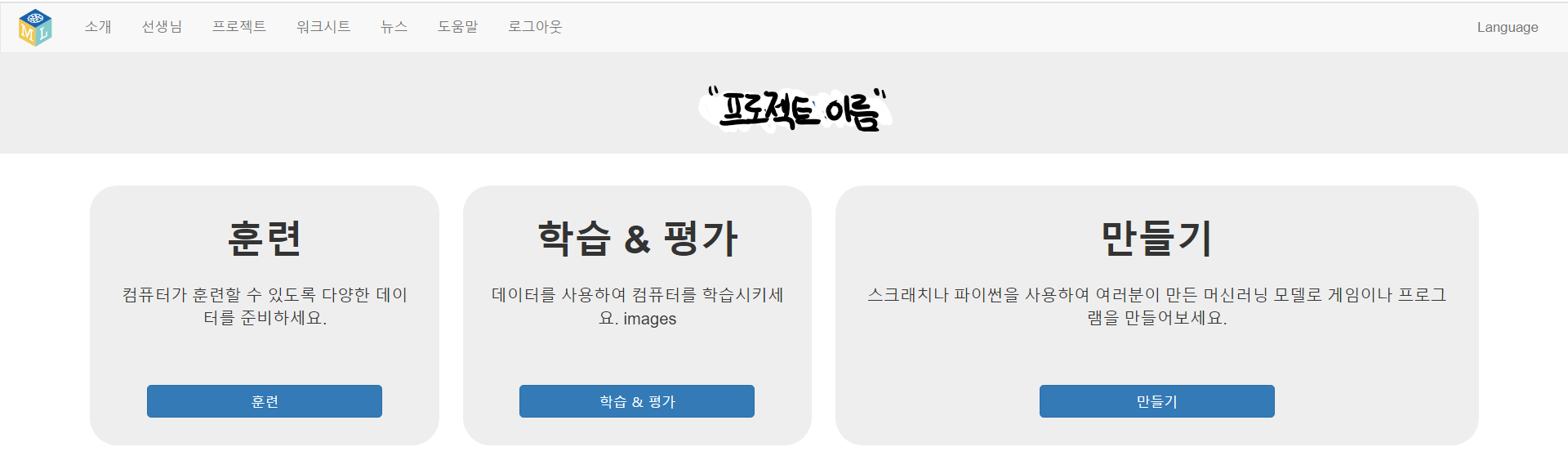
프로젝트를 만들고 나서 방금 만든 프로젝트를 클릭하면 위와 같은 화면이 뜹니다.
5. 훈련하기

우측의 "새로운 레이블 추가"를 눌러주세요!
분류하고자하는 대상들로 레이블을 만들어주면 됩니다.
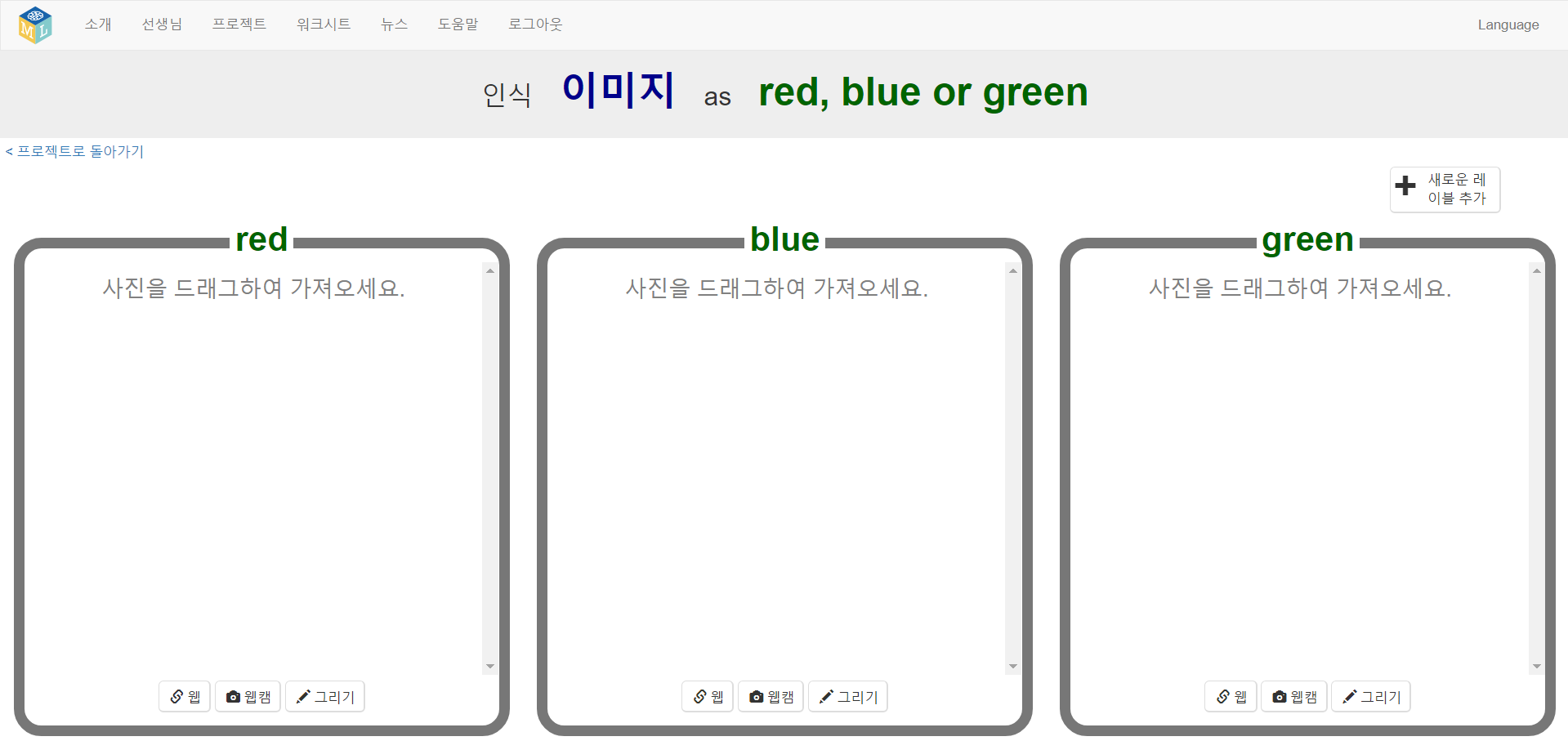
저는 배경색이 어떤 색이냐를 R G B로 나눠서 보여주기 위해 위와 같이 구성했어요!
사진에서 볼 수 있듯 웹 주소로 사진을 넣을 수도 있고 웹캠으로 내 컴퓨터의 사진을 넣을 수도 있어요! 그리고 그리기 기능을 사용하면 직접 그림을 그려서 이미지를 넣어줄 수도 있습니다!
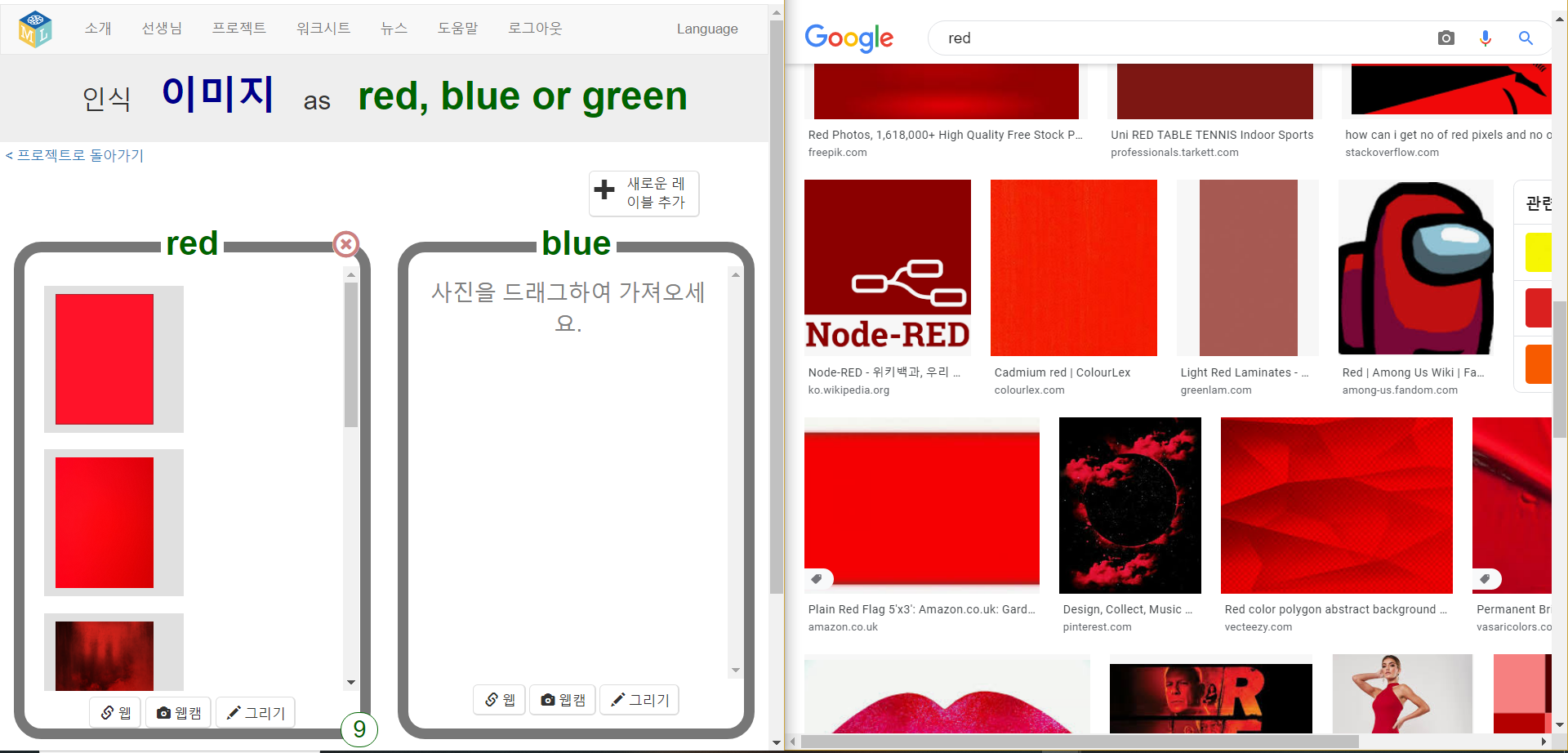
구글에 해당 색을 검색해서 옆에 띄워두고 사진을 드래그해서 해당 레이블 상자에 넣어주면 적용이 됩니다.
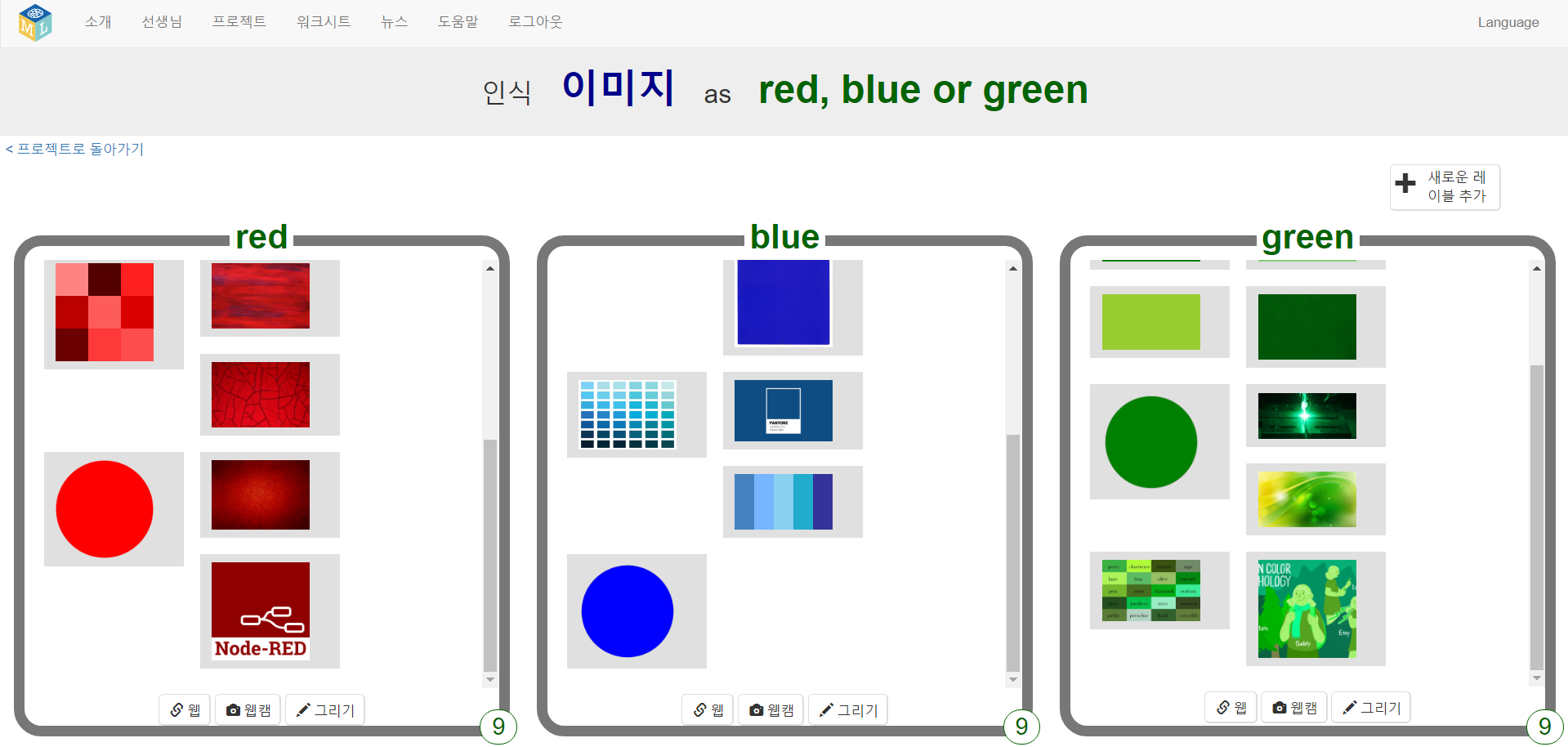
이렇게 모든 색을 다 넣어줬다면, 왼쪽 상단의 프로젝트 돌아가기를 눌러 주세요.
6. 학습 & 평가하기
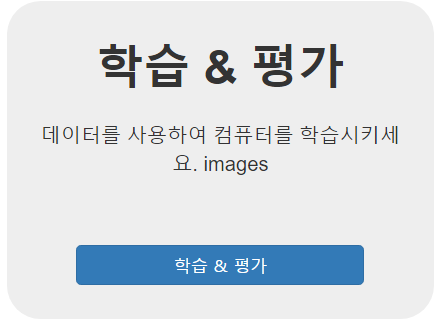
그 다음으로 학습 & 평가를 진행합니다! 위의 버튼을 눌러주세요.

위의 사진처럼 훈련하기 위한 창이 뜹니다. 그러면 아래쪽의 파란 버튼인 "새로운 머신 러닝 모델을 훈련시켜보세요" 버튼을 클릭해주세요!
아무래도 이미지 분석이다 보니 시간이 쪼금 걸립니다. 길면 3분 정도까지도 걸리니 조금만 기다려주세요!
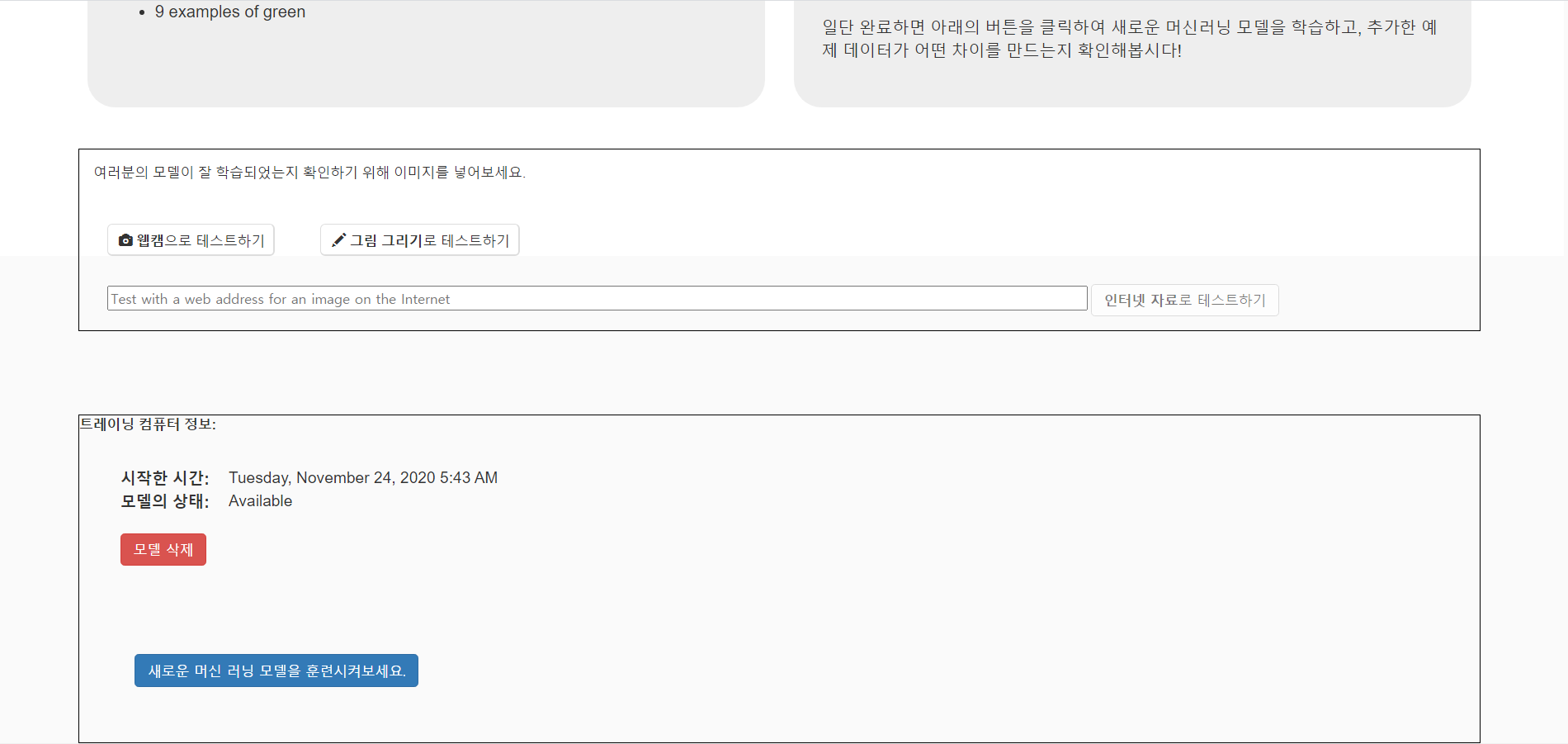
분석이 끝나면 사진처럼 학습 결과를 확인해보라는 창으로 변하게 됩니다!
테스트를 해볼겸 아까 켰던 구글 사이트에서 사진을 하나 가져와서 테스트해보겠습니다.
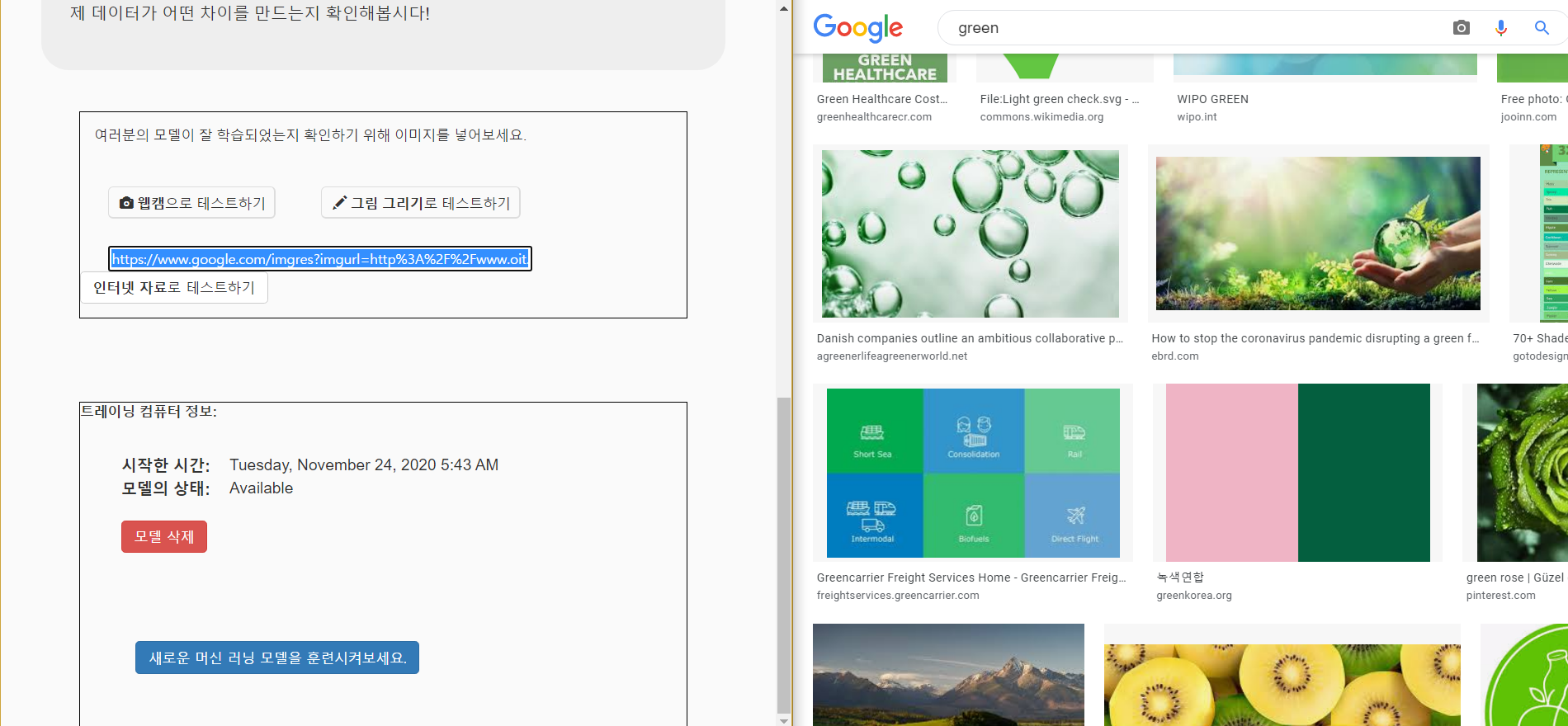
이렇게 사진을 끌어와 인터넷 자료로 테스트하기 버튼 위의 상자에 넣어주면, url이 그대로 들어갑니다.
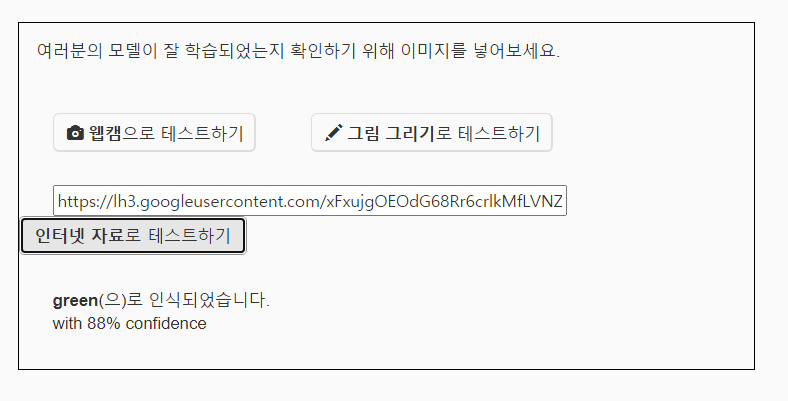
이렇게 테스트해보면 green으로 인식되었다고 결과가 나옵니다!
7. 만들기
다시 위의 프로젝트로 돌아가기 버튼을 눌러 훈련 / 학습 & 강화 / 만들기 를 선택할 수 있는 화면으로 와주세요!
그 다음 "만들기 > 스크래치 3 > 스크래치 3 열기" 버튼을 눌러주세요
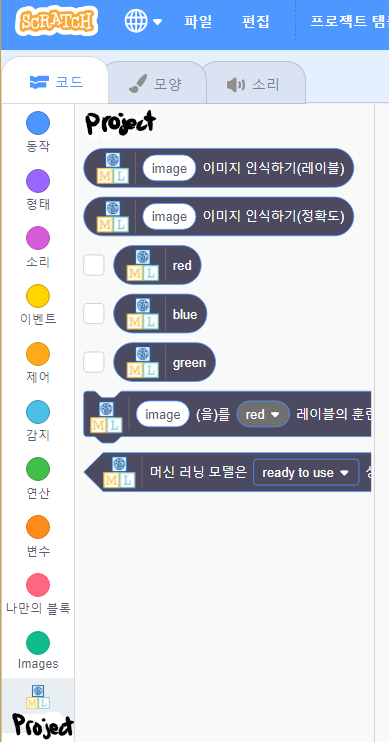
그러면 스크래피에 위와 같은 검은색 코드 분류가 생겨납니다.
이를 이용해서 스크래치를 구성하면 끝!
이번 글은 여기에서 마칠게욥!! (지금은 새벽 6시 되기 7분전.... 자러 가야겠습니다.... )
'AI & ML > IBM Watson' 카테고리의 다른 글
| [MLK 실습] IBM Watson과 MLK를 통해 이미지 분석하기 - (0) IBM Watson가입하기 (0) | 2020.11.24 |
|---|